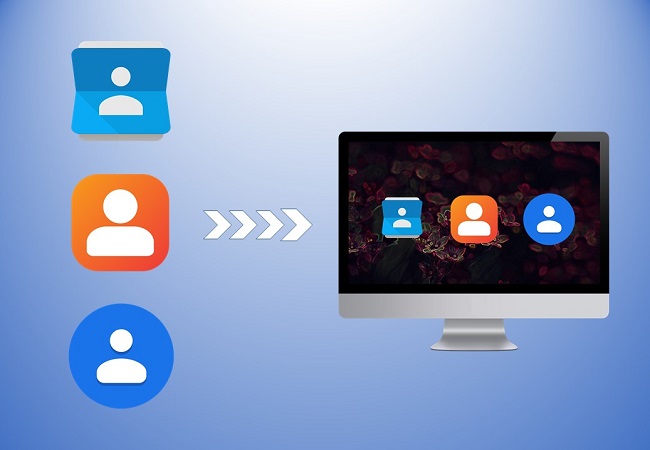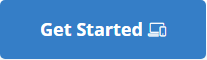aka.ms/addcomputer
For emails, calls, and other tasks, many individuals alternate between computers and smartphones throughout the day. You can use the aka.ms/addcomputer to access your phone from a PC.
You won’t have to enter a security code every time if you make your computer a trusted device.
If you have two-step verification enabled, or if you’re using the Microsoft Authenticator app to sign in it may help you to secure your device or add your computer with your Microsoft account.
Register Microsoft Account to Add a Computer
A Microsoft account gives you access to Aka Microsoft products and services with just one login. Here’s how to register and then aka.ms/addcomputer:
- Go to microsoft, select Sign in, and then choose to Create one!
- If you’d rather create a new email address, choose to Get a new email address, choose Next, and then follow the instructions.
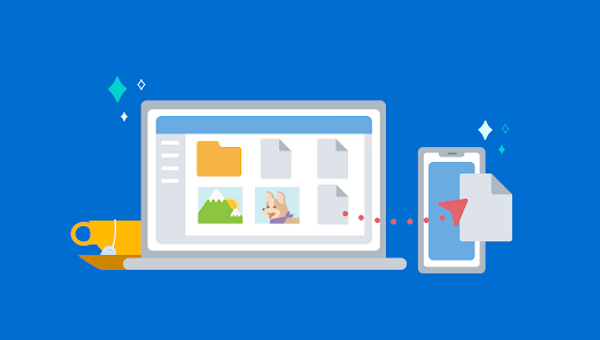
Quick steps to Download and Connect Aka.ms/addcomputer
Following are the steps of how you can connect your phone to a Windows computer-
- Open the link aka.ms/addcomputer.
- You will be automatically redirected to download the application if your phone is compatible.
- You can also be taken to the Google Play store to download and set up the app needed to connect your phone to your Windows PC.
- Install the application.
- You can sign in with your email address or by scanning the QR Code to connect your phone and PC.
- Hit the next button.
- Select “allow” to give authority to send and review messages.
- Give authorization to manage calls by selecting “allow”.
- ‘Allow’ contact access.
- Press the next button.
- Decide on “Let’s Stay Connected.” Additionally, you have the option to choose the battery optimization or reject it as necessary.
What are the steps to setup phone link?
To set up phone link follow the mentioned steps:
- Firstly open the app on your phone.
- If you don’t have the app, install it from the Google Play Store. In the app, select Add computer.
- Then the app will give you the link aka.ms/addcomputer. Load this on your PC’s web browser as per your preference. A pop-up will appear asking you to choose an application.
- Then press Choose Application.
- Choose Phone Link and click on Open Link.
- This will open the Phone Link Windows app. Next, Press Continue to move forward with the wizard.
- The Windows app will load a PIN code after that. On your phone, tap Continue.
- On your phone, type the PIN code as you’ll see on the screen and tap Done.
- After the above step, your PC should now finalize the connection. Tap Done on your phone and select Continue on your PC to finalize the pairing.
- On your PC, choose Get started and then Skip to enter the app. Some further information will pop up that you can read or skip.
- Next, your phone should now be connected to PC.